Let’s get hands-on and implement this project.
Creating a New Spring Boot Project
To create a new Spring Boot project, you can use the Spring Initializr. This is a web application that allows you to create a new Spring Boot project with several initial dependencies. You will use the following dependencies:
- Spring Cloud GCP
- Spring Web
- Spring Data JPA
This is a great way of using Spring Boot and Spring Cloud GCP together to kickstart a new project and get you up and running quickly. In the example code, I have added standard Spring Controllers and a JPA repository to access the database. The code is available in the GitHub repository.
Configuring Identity Platform
To authenticate users, you can use Identity Platform.
This is one of the few services on Google Cloud that cannot be set up completely using the command line. So far in this book, you have used the command line wherever possible, as it easily automates the toil of typing commands later. For Identity Platform, however, the only option is to use the Google Cloud Web Console.
To begin, you will need to go to the Identity Provider page in the cloud console’s marketplace and click on the “Enable identity platform” button to enable the service.
This would be equivalent to the gcloud services enable command you have used for other services. Once the service is enabled, you will be taken to the Identity Platform onboarding page.
On the left-hand menu, select Providers, as shown in Figure 7-2, and then click on the Add a Provider button in the toolbar at the top. This will display a list of available providers; you can add many providers to your application, but for now, you will just add a simple one: Email / password, which you can select near the bottom of the list. Toggle the enable control, accept the default settings, and click the Save button.
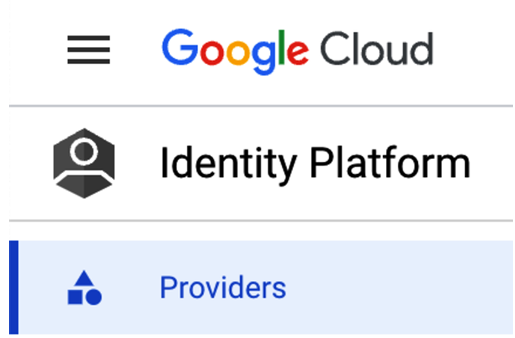
Figure 7-2. Providers in Identity Platform
Tip
Even for test situations like this, it is a good idea to use a good password. You can use a password manager like 1Password or LastPass to generate a secure password for you and then copy and paste it into the console. For the email address, you can use the domain example.com, which is reserved for testing purposes (e.g., [email protected]).
Now, on the left-hand menu, select Users and then click on the Add User button. This will allow you to create a new user. Enter an email address and that password as you provided to the environment variables and click on the Save button. This will create a new user in the Identity Platform.
Now that you have authentication configured, you can start getting the application ready for deployment.